Microsoft Dynamics AX: Restoring Databases and settings of Microsoft Dynamics AX After Restoration.
COMPLETE STEP BY STEP DB RESTORATION AND AX SETTINGSTABLE OF CONTENTS:
1) OPEN MSQL SERVER
1.1) SQL QUERY
1.2) SERVICES
1.3) AOS PROPERTIES
1.4) STOP AOS SERVICES
1.5) DISABLE SERVICES
2) RESTORE DATABASES
2.1) SELECTING THE RESTORATION
2.2) DESTINATION OF BACKUP
2.3) OVERITE THE DATABSES
2.4) SELECTING DROP DOWN OPTIONS
2.5) STARTING THE AOS SERVICES
2.6) EXECUTING THE QUERY
3) MICROSOFT DYNAMICS AX SETTING
3.1) DYNAMICS AX MAIN PAGE
3.2) ERROR
3.3) EP CONFIGURATION
3.4) ERRO
3.5) SOLUTION
3.6) CLICK ON SYSTEM ADMINISTRATION
3.7) OPEN ENTERPRISE PORTAL
3.8) SYSTEM SERVICE ACCOUNT
3.9) SERVER CONFIGURATION
3.10.1) Expand BUSINESS INTELLIGENCE SECTION
3.10.3) CONFIGURE THE REPOR SERVER
3.10.1) CONFIGURATION ID
3.10.2) DEFAULT CONFIGURATION
3.10.3) CONNECTING TO REPORTING SERVICES
3.10.4) a) Report Manager URL
b) COPY THE URL
c) WEB SERVICES URL
d) COPYING THE WEB SERVICE URL
3.10.5) MICROSOFT DYNAMICS AX FOLDER NAME
3.10.6) VALIDATE THE AX SETTINGS
STEP 1.0: Open
SQL Server click on the New Query and then Select MicrosoftDynamicsAX from drop
down.
STEP 1.1: Type
the SQL Query as shown and execute one by one.
select * from userinfo
select * into master.dbo.userinfo37 from USERINFO
STEP 1.2: Go to the start menu and type services as shown below.
STEP 1.3: From
services select the Microsoft Dynamics AX. Right click and click on the
properties.
STEP 1.4: Click on the Stop and click on the ok
STEP 1.5: Select from drop down Disable and click on
apply.
How to Restore a Database Backup in SQL Server 2012
Step 2.1: Right-click on DATABASES => then click on Restore.
Step 2.2: From
Generalè
click on the Device è
then click on the Add è
Then Locate Backup file.
Step
2.3: Options è tick mark the (a) overwrite the existing
database (b) Close existing connection Database
Step 2.4: Right click on the Microsoft Dynamics AX and select from drop down Automatic (delayed Start)
Step 2.5: Click
on start and click ok.
STEP 2.6: Execute the following Query step by step as shown in the image.
SELECT * FROM MASTER.DBO.USERINFOXYZ
SELECT * FROM USERINFO
sELECT * INTO USERINFO_BAK FROM USERINFO
--DELETE FROM USERINFO
INSERT INTO USERINFO SELECT
[ID]
,[NAME]
,[ENABLE]
,[DEL_STARTUPMENU]
,[STATUSLINEINFO]
,[TOOLBARINFO]
,[DEBUGINFO]
,[AUTOINFO]
,[AUTOUPDATE]
,[GARBAGECOLLECTLIMIT]
,[HISTORYLIMIT]
,[MESSAGELIMIT]
,[GENERALINFO]
,[SHOWSTATUSLINE]
,[SHOWTOOLBAR]
,[DEBUGGERPOPUP]
,[SHOWAOTLAYER]
,[DEL_PASSWORD]
,[DEL_OSACCOUNTNAME]
,[STARTUPPROJECT]
,[CONFIRMDELETE]
,[CONFIRMUPDATE]
,[REPORTFONTNAME]
,[REPORTFONTSIZE]
,[FORMFONTNAME]
,[FORMFONTSIZE]
,[PROPERTYFONTNAME]
,[PROPERTYFONTSIZE]
,[INFOLOGLEVEL]
,[COMPANY]
,[AUTOLOGOFF]
,[QUERYTIMELIMIT]
,[TRACEINFO]
,[REPORTTOPMARGIN]
,[REPORTBOTTOMMARGIN]
,[REPORTLEFTMARGIN]
,[REPORTRIGHTMARGIN]
,[COMPILERWARNINGLEVEL]
,[SID]
,[NETWORKDOMAIN]
,[NETWORKALIAS]
,[ENABLEDONCE]
,[EXTERNALUSER]
,[LANGUAGE]
,[HELPLANGUAGE]
,[PREFERREDTIMEZONE]
,[PREFERREDCALENDAR]
,[HOMEPAGEREFRESHDURATION]
,[NOTIFYTIMEZONEMISMATCH]
,[FILTERBYGRIDONBYDEFAULT]
,[GLOBALFORMOPENMODE]
,[DEL_DEFAULTMODELID]
,[SHOWMODELNAMEINAOT]
,[ACCOUNTTYPE]
,[ISSUERRECID]
,[CREDENTIALRECID]
,[GLOBALLISTPAGELINKMODE]
,[GLOBALEXCELEXPORTMODE]
,[GLOBALEXCELEXPORTLOCATION]
,[CLIENTACCESSLOGLEVEL]
,[DEFAULTPARTITION]
,[GLOBALEXCELEXPORTFILEPATH]
,[RECVERSION]
,[PARTITION]
,[RECID]
FROM MASTER.DBO.userinfoxyz
SELECT * FROM MASTER.DBO.USERINFOXYZ
SELECT * FROM USERINFO
sELECT * INTO USERINFO_BAK FROM USERINFO
--DELETE FROM USERINFO
INSERT INTO USERINFO SELECT
[ID]
,[NAME]
,[ENABLE]
,[DEL_STARTUPMENU]
,[STATUSLINEINFO]
,[TOOLBARINFO]
,[DEBUGINFO]
,[AUTOINFO]
,[AUTOUPDATE]
,[GARBAGECOLLECTLIMIT]
,[HISTORYLIMIT]
,[MESSAGELIMIT]
,[GENERALINFO]
,[SHOWSTATUSLINE]
,[SHOWTOOLBAR]
,[DEBUGGERPOPUP]
,[SHOWAOTLAYER]
,[DEL_PASSWORD]
,[DEL_OSACCOUNTNAME]
,[STARTUPPROJECT]
,[CONFIRMDELETE]
,[CONFIRMUPDATE]
,[REPORTFONTNAME]
,[REPORTFONTSIZE]
,[FORMFONTNAME]
,[FORMFONTSIZE]
,[PROPERTYFONTNAME]
,[PROPERTYFONTSIZE]
,[INFOLOGLEVEL]
,[COMPANY]
,[AUTOLOGOFF]
,[QUERYTIMELIMIT]
,[TRACEINFO]
,[REPORTTOPMARGIN]
,[REPORTBOTTOMMARGIN]
,[REPORTLEFTMARGIN]
,[REPORTRIGHTMARGIN]
,[COMPILERWARNINGLEVEL]
,[SID]
,[NETWORKDOMAIN]
,[NETWORKALIAS]
,[ENABLEDONCE]
,[EXTERNALUSER]
,[LANGUAGE]
,[HELPLANGUAGE]
,[PREFERREDTIMEZONE]
,[PREFERREDCALENDAR]
,[HOMEPAGEREFRESHDURATION]
,[NOTIFYTIMEZONEMISMATCH]
,[FILTERBYGRIDONBYDEFAULT]
,[GLOBALFORMOPENMODE]
,[DEL_DEFAULTMODELID]
,[SHOWMODELNAMEINAOT]
,[ACCOUNTTYPE]
,[ISSUERRECID]
,[CREDENTIALRECID]
,[GLOBALLISTPAGELINKMODE]
,[GLOBALEXCELEXPORTMODE]
,[GLOBALEXCELEXPORTLOCATION]
,[CLIENTACCESSLOGLEVEL]
,[DEFAULTPARTITION]
,[GLOBALEXCELEXPORTFILEPATH]
,[RECVERSION]
,[PARTITION]
,[RECID]
FROM MASTER.DBO.userinfoxyz
MICROSOFT DYNAMICS AX SETTING
STEP 3.0)
Run Microsoft Dynamics AX as administrator.
STEP 3.1)
This screen will appears.
HOW TO
CORRECT EP CONFIGURATION AFTER DB RESTORATION OR DEPLOYMENT:
Step 3.2: Below is the screenshot of error and then
we will move to resolution.
Step 3.3: Search through System Administrationè Setup è Enterprise Portal èWebsites.
Note:
You just have to change server name in “Internal” &
“External” URLs. (Make sure if configuration has
been updated correctly or not by browse URL in internet explorer)
been updated correctly or not by browse URL in internet explorer)
Step 3.4: Error 2:
Seems like there is an issues with system user profiles, when I add a profile to my user the role center
gives an error like the following
Seems like there is an issues with system user profiles, when I add a profile to my user the role center
gives an error like the following
Step 3.5: Solution:
We have to enable debugging to get more details about this error.
The web config file for your site can be found on the IIS server by default at
c:\inetpub\wwwroot\wss\VirtualDirectories\[PORT_of_your_site]; you will find there the web.config file
which you can edit and enable debugging in it.
After enable debugging, I came to know that user have not rights in Analysis server. I have just provided
required user rights on Analysis server and issue resolved.
We have to enable debugging to get more details about this error.
The web config file for your site can be found on the IIS server by default at
c:\inetpub\wwwroot\wss\VirtualDirectories\[PORT_of_your_site]; you will find there the web.config file
which you can edit and enable debugging in it.
After enable debugging, I came to know that user have not rights in Analysis server. I have just provided
required user rights on Analysis server and issue resolved.
STEP 3.6:
Click on the 200 and then click on the System Administration.
STEP 3.7: Expand System and then click on the System service accounts and give the Alias and Network domain as shown in the image then click on ok
STEP 3.8: Make sure AOS instance name should be the same and if it is a batch server then tick mark it
STEP 3.9: Expand Business intelligence è Analysis Servicesè Report servicesè Report server
STEP 3.10.1
+.2: configuration ID is the name of the computer and
description is anything and select the Default Configuration.
STEP 3.10.3: Reporting
server information for this you go to start and type Reporting server….. And
Run as administrator.
STEP 3.10.3: Follow the below instructions as explained.
a) Find
the server Name and Report Server Instance and then connect it.
Step 3.10.4:
Follow the instruction as follow to complete reporting services.
a)
Click on the Report URL and then follow the URLs copy the URL and
past on AX
a)
Copy this URL and past to the Report Manager
in AX.
a)
Click on the web service URL and then follow
the URL
d) Then copy the web URLs and past to the AX Web Services URL.
STEP 3.10.5: The
name of the folder should be the same on Microsoft dynamics AX report folder.
STEP 3.10.6+3.6.7:
Select the Application Object Server Name. Then click on the Validate settings.































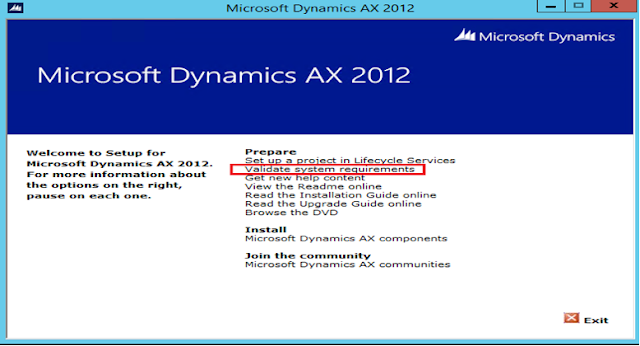


Comments
Post a Comment