Install Commerce Data Exchange: Async Server
Install Commerce Data Exchange: Async Server [AX 2012 R3]
Commerce Data Exchange: Async server shares data between Microsoft Dynamics AX database and channel databases. Async sever is installed at headquarters and communicates with Microsoft Dynamics AX.
Apart from Async Server, Async client which is installed at channels side and communicates with channel database.
Whenever you install Async server, Retail Salt Utility also gets installed: Which provides extra security and encryption for the credentials which in Dynamics AX retail side.
Before installing Async Server, installation of internet information services (ISS) is compulsory to generate the thumbprint of self-signed certificate.
Prerequisites to install Async Server:
- On the machine where you want to install Async server, run the prerequisite validation utility
- SQLCMD utility is must while installing Async server, this utility installed while installing SQL server. If the instance of SQL server is not on desired server, then download and install Microsoft Command Line Utilities 11 for SQL Server (https://www.microsoft.com/en-us/download/details.aspx?id=36433) to meet this requirement.
Option 1: Install Async Server by using Setup
Use this procedure to install the Async server by using a setup wizard.
STEP 1. Start Microsoft Dynamics AX Setup. Under Install, select Microsoft Dynamics AX components
STEP 2. To continue the installation click on next.
STEP 3. Accept the license terms and condition to further proceed the installation click on next.
STEP 4. Microsoft Dynamics AX select ad default and then click on next to proceed the installation.
STEP 5. There are two types of installations:
a) Custom installation: Which descriptions shows that we can install component on multiple
in a production environment.
b) Single-computer installation: In single-computer installation all components of Dynamics AX
being installed on one computer which includes database server, BI components, client
components and developers tools.
However, here I will select Custom installation to proceed click on next.
STEP 6. From Retail components I have expanded Commerce Data Exchange and then Selected
Sync server as shown below and then click next to continue.
STEP 7. Here prerequisite Validation page appears, configure if something is missing from
prerequisites,
download any missing components if it is not configured, re-validate and then click on next
to proceed the installation.
STEP 8. On the Configure Async Server page, select the check box to configure Async Server by using Setup. If you
clear this check box, the application files are installed, but Async Server is not configured.
If you’re configuring Async Server, enter the following information:
- Application name – The name of the web application that hosts Async Server.
- App pool name – The name of the application pool that the web application runs under.
the same computer. Multiple web applications can share an application pool if resources on the computer
are limited. However, if the shared application pool fails, all of the applications that use it will stop
responding. In addition, if one application is heavily used, it can negatively affect the performance of the
other applications in the pool.
- Website name – The name of the website that Async Server runs on.
- User name and Password– The credentials for the application pool identity. Microsoft Dynamics AX 2012 Installation Guide 270
- HTTPS port – The port on which Async Server receives HTTPS requests. You can specify any available port. Verify that the port is open in Windows Firewall, and record the port number. The port is used to create the URL for Async Server in the following format: https://<server name>:port/<web application name>. This URL is required when you configure instances of Async Client that connect to this instance of Async Server.
the default HTTPS port (443). A nonstandard port number also helps make the website more
secure.
- TCP port (optional) – The port on which Async Server receives TCP requests. Specify a TCP port if your environment uses high-performance data synchronization. You can specify any available port. Verify that the port is open in Windows Firewall.
- AOS service user – The user account that the instance of Microsoft Dynamics AX Application Object Server (AOS) runs as.
- SSL certificate thumbprint – The thumbprint for the Secure Sockets Layer (SSL) encryption certificate.
However, I am using thumbprint of a self-signed certificate.
Follow this link how to generate a self-signed-certificate: https://ahmadwaliax.blogspot.com/2018/04/installing-iis-on-windows-server-2012.html
Follow this link how to generate a self-signed-certificate: https://ahmadwaliax.blogspot.com/2018/04/installing-iis-on-windows-server-2012.html
STEP 9. We have options either to create new message database or point to an existing message database. We can point out number of async servers in a cluster environment on a single message database in order to make load balancing. I have existing message database i have selected and click next to proceed.
STEP 10. Install all the prerequisites to complete this installation.
Option 2: Install Async Server by using Windows PowerShell
This procedure also called manual installation, this type of installation is used to install multiple instances.
STEP 1: Follow the steps 1-7 same as the above setup wizard.
STEP 2: Uncheck the configure Async Server box and then click the next to continue, finally you will be prompted by complete installation of async server, then here it comes configuration which can be done by powershell command.
STEP 3: After installing of Async Server, follow this directory: C:\Program Files (x86)\Microsoft Dynamics AX\60\CDX\Async Server\Tools and here we can edit the xml files.
STEP 4: Create a copy the ss-settings.xml file for each instance of server where you to deployment of Async Server. It is recommended to do not change the original file.
STEP 5: Open the copy of ss-settings.xml in a text editor or notepad to make changes on it, save the edited XML file.
STEP 6: Open the windows powershell as administrator.
STEP 7: Type cd and then following path within inverted commas as shown below
STEP 8: Enter following command after making changes in the user
$Cred = @((New-Object System.Management.Automation.PSCredential('domain\user', (ConvertToSecureString 'password' -AsPlainText -Force))))
STEP 9: Run the following command to deploy Async Server.
.\DeployAsyncServer.ps1 -TopologyXmlFilePath $topologyFileName -SettingsXmlFilePath$updatedSettingsFileName -Credentials $Cred
Example:.\DeployAsyncServer.ps1 -SettingsXmlFilePath "C:\Program Files (x86)\Microsoft Dynamics
AX\60\CDX\Async Server\Tools\ss-settings.xml" -TopologyXmlFilePath "C:\Program Files (x86)\Microsoft
Dynamics AX\60\CDX\Async Server\Tools\ss-topology.xml" -Credentials $Cred –Verbose $true












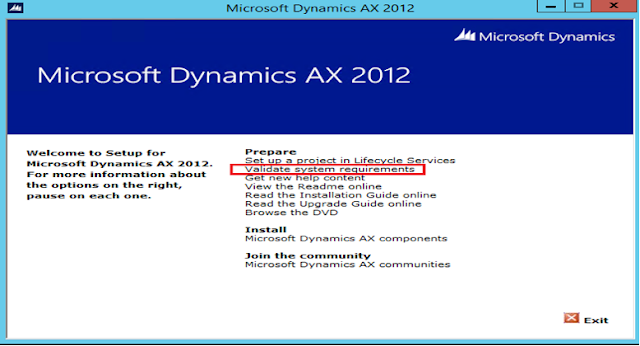


abinXtos-mi William Walker https://wakelet.com/wake/nvDX6bm2AyDHgbjuxYkht
ReplyDeletepassnewmesi
OolgnosOconsmo Marco Montoya Free Download
ReplyDeletesoftpodepre